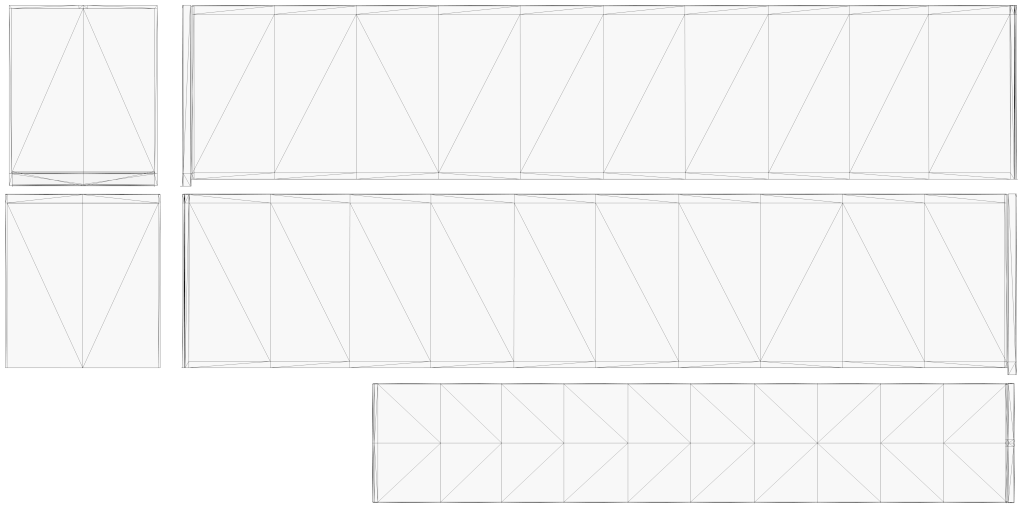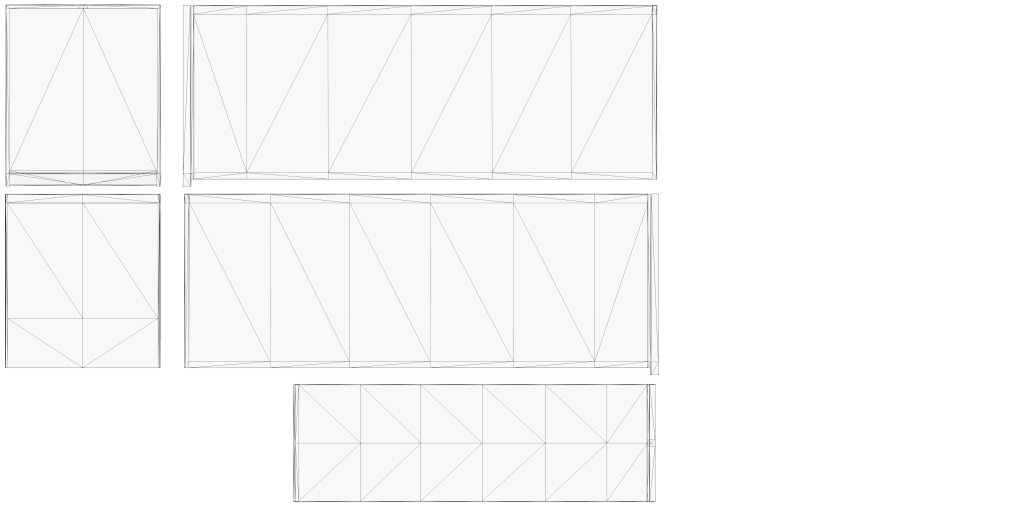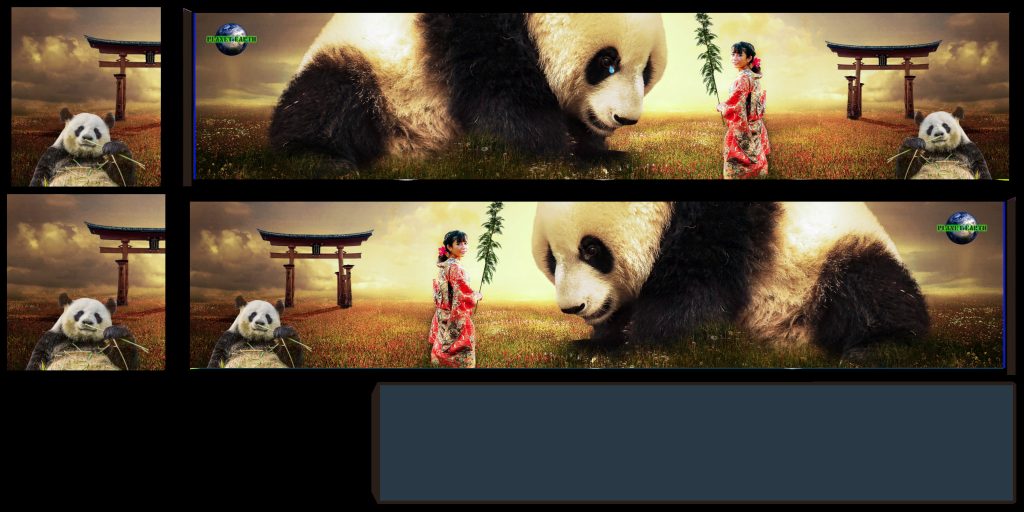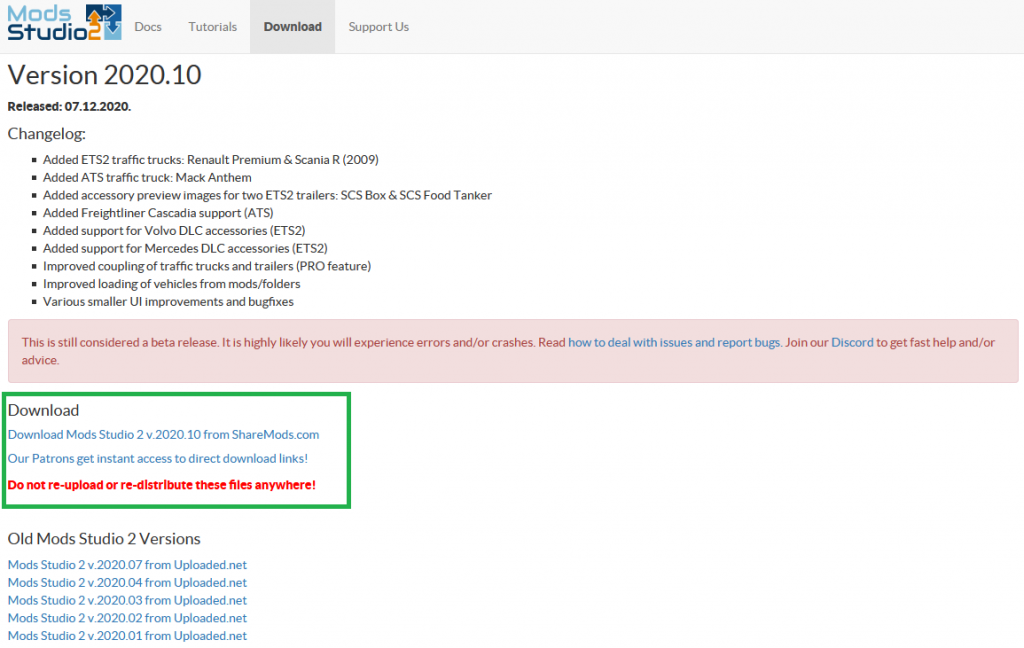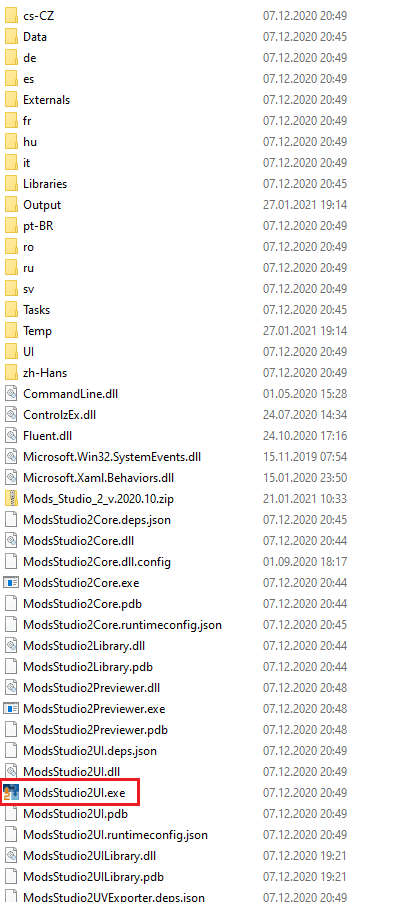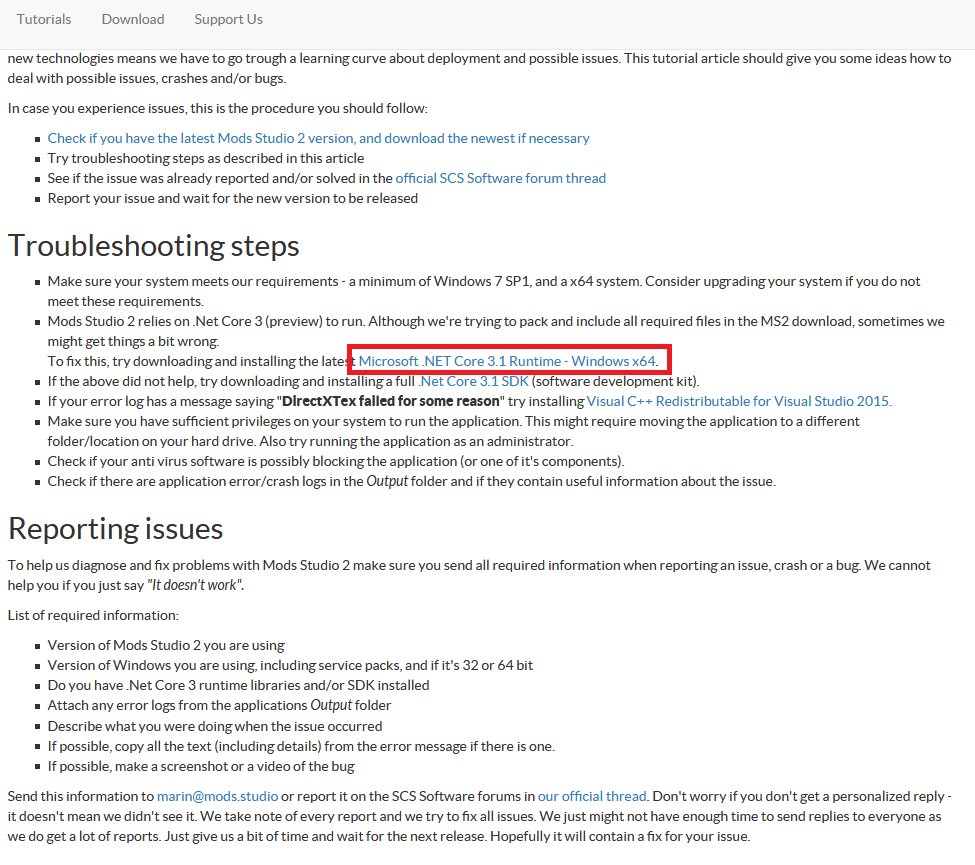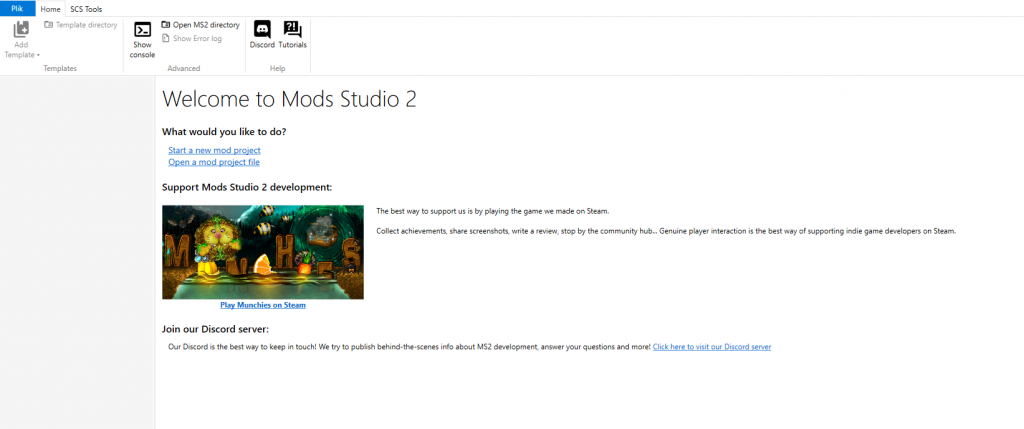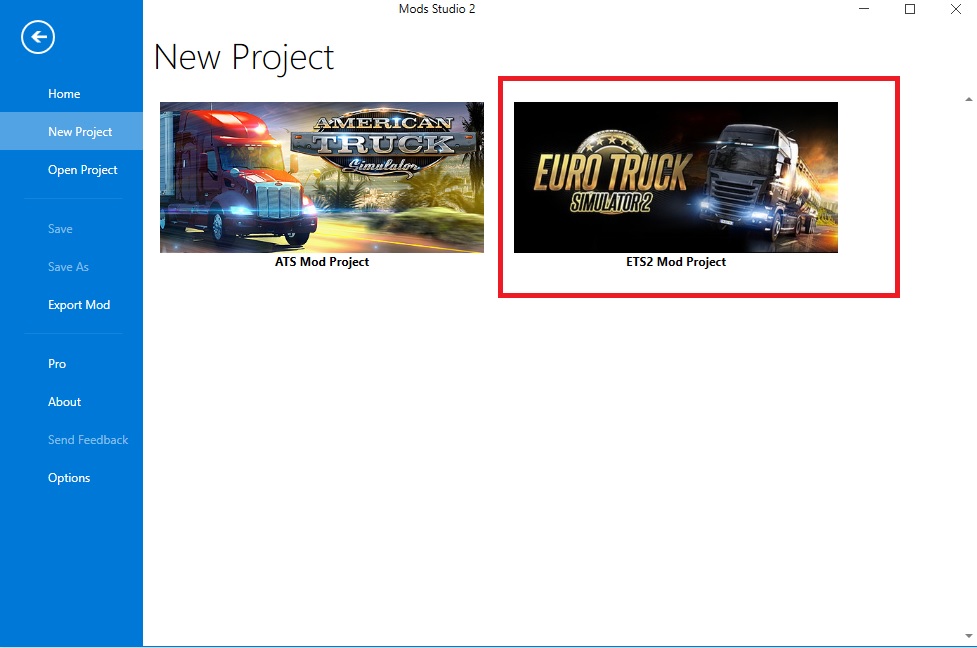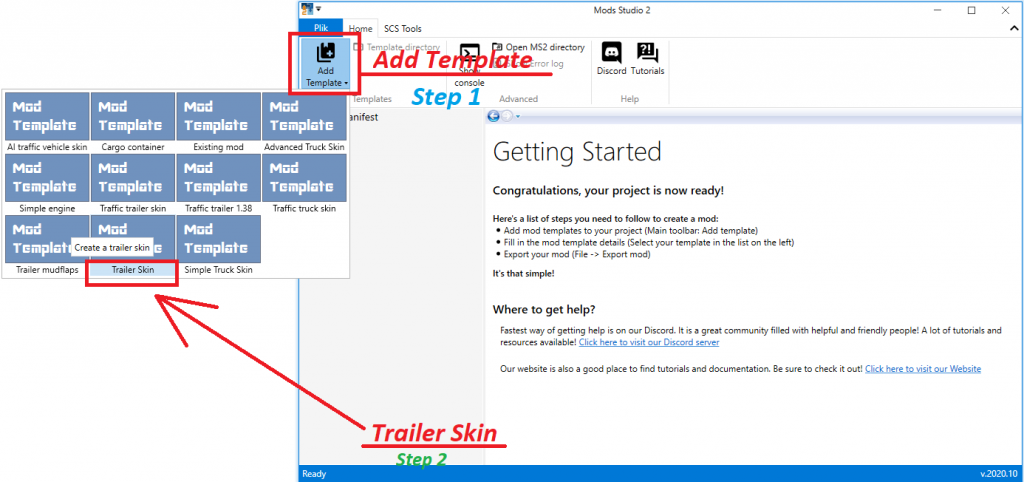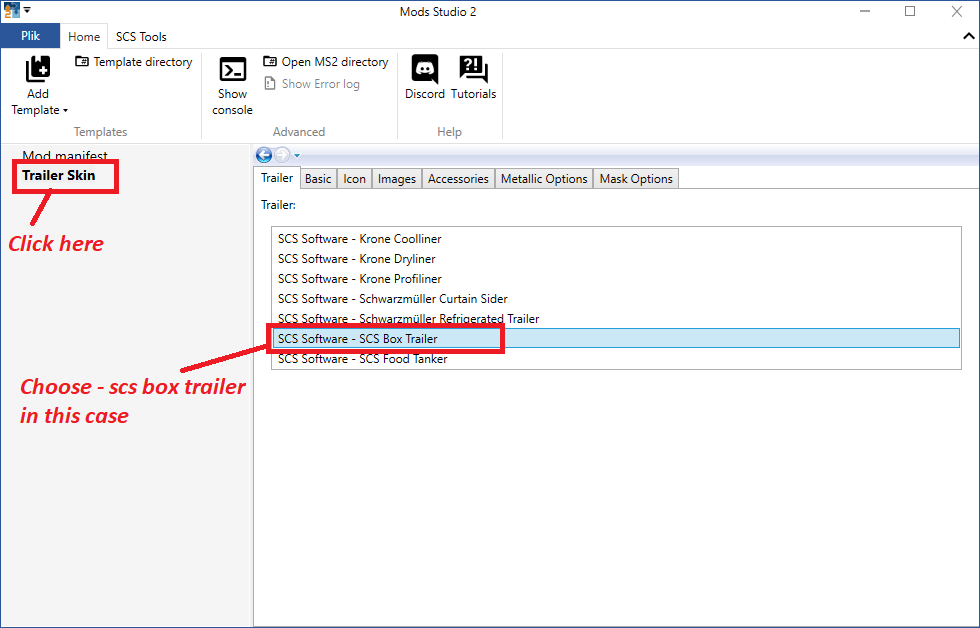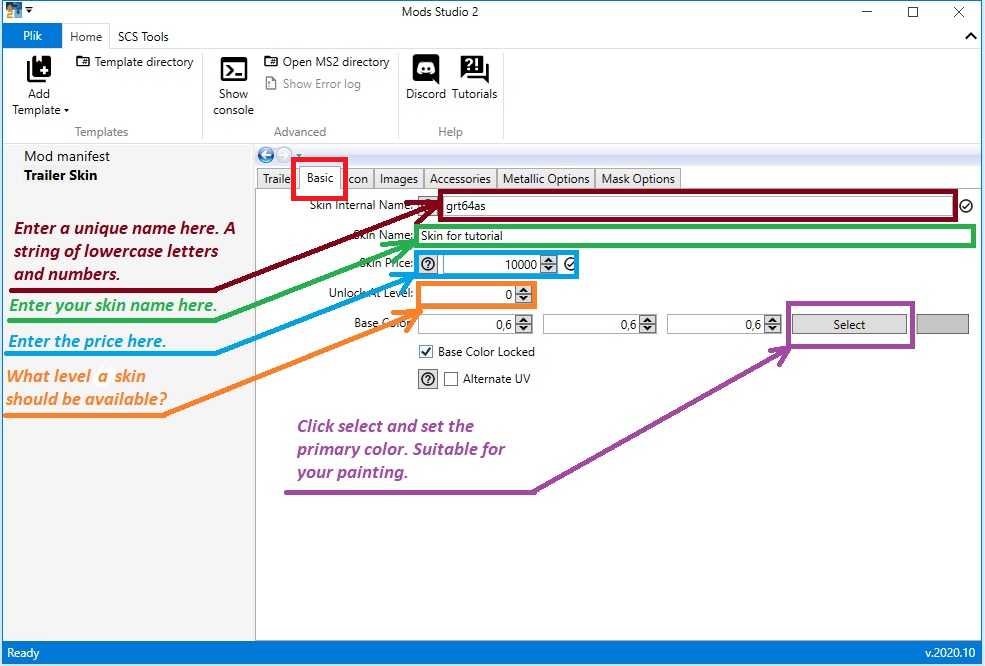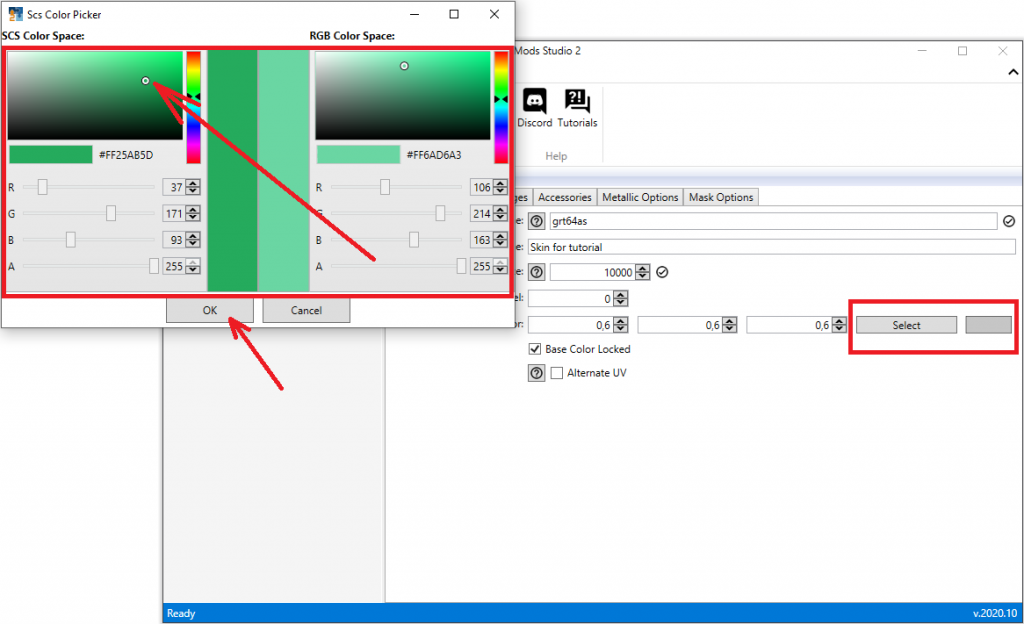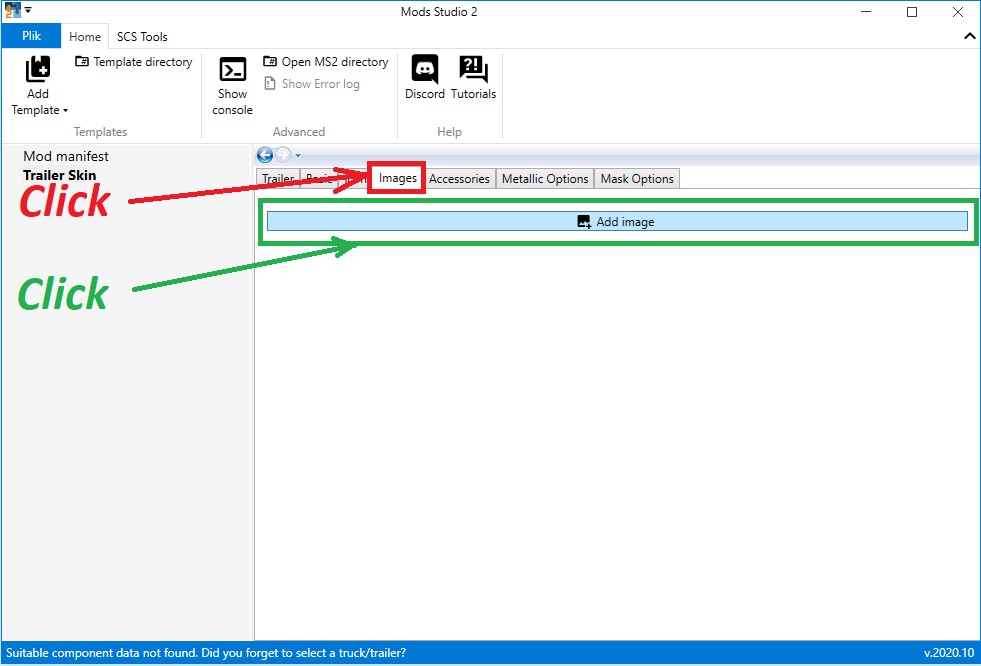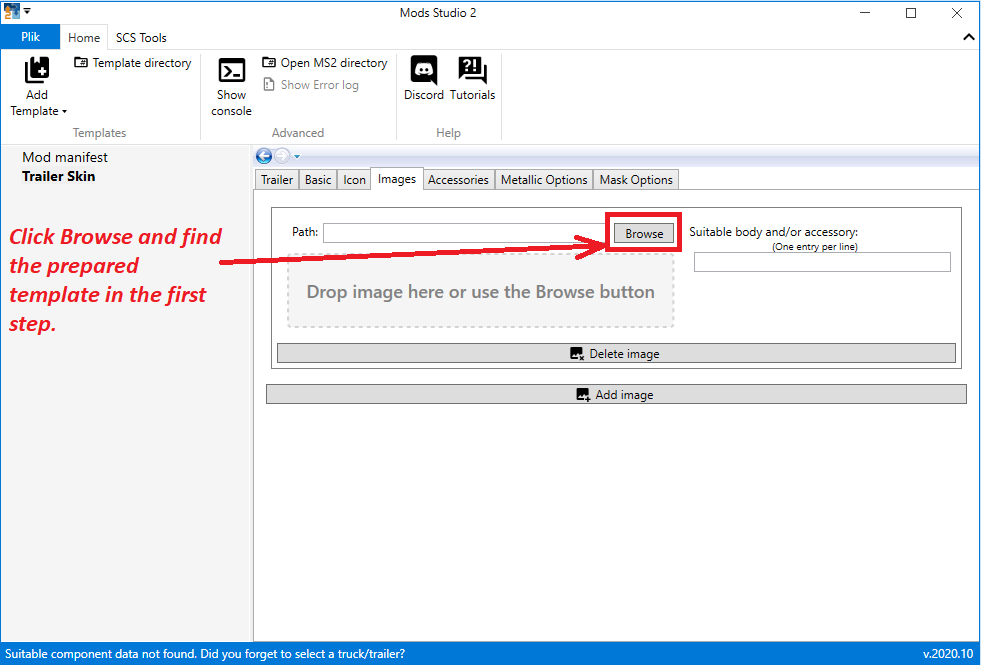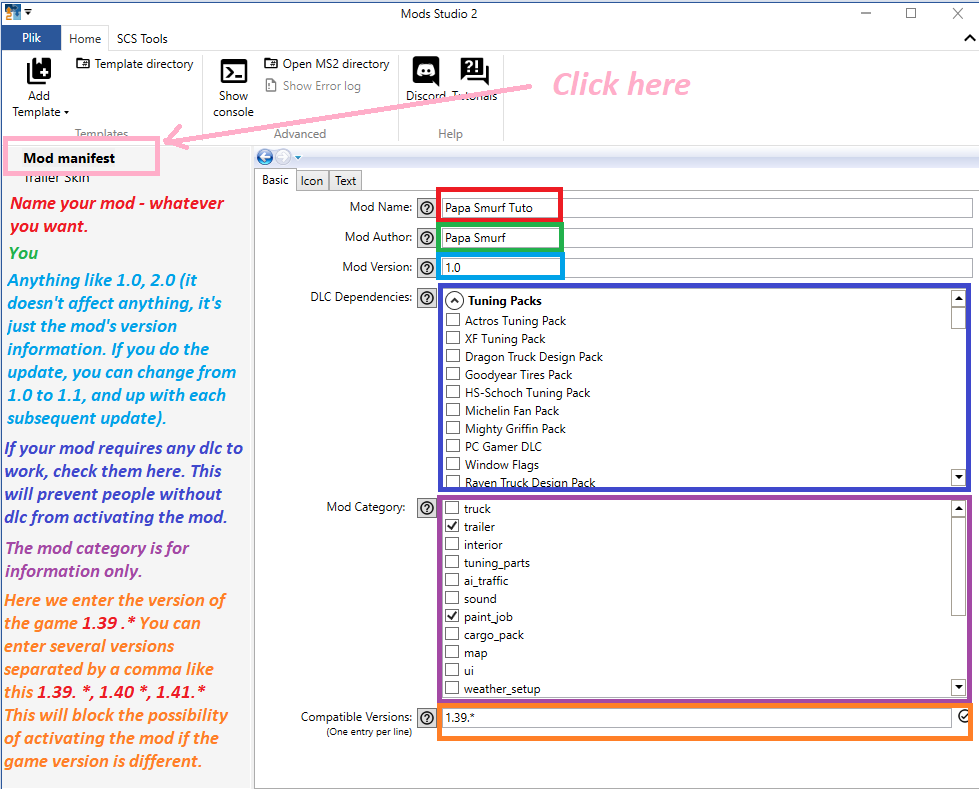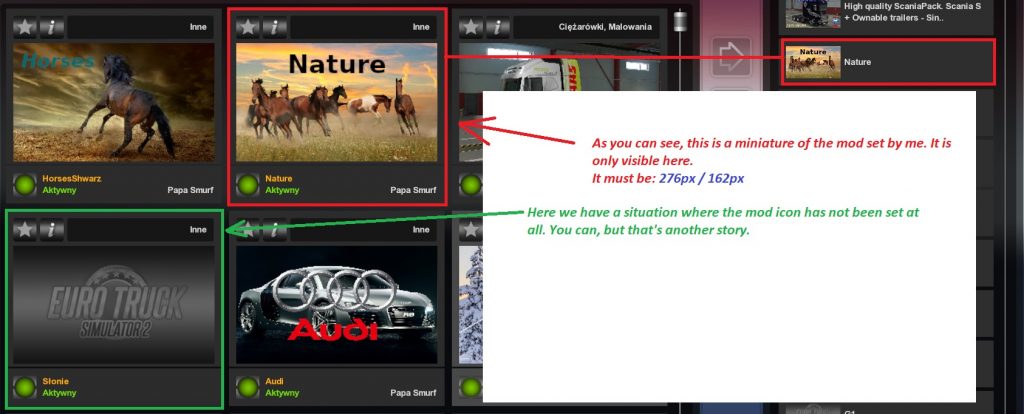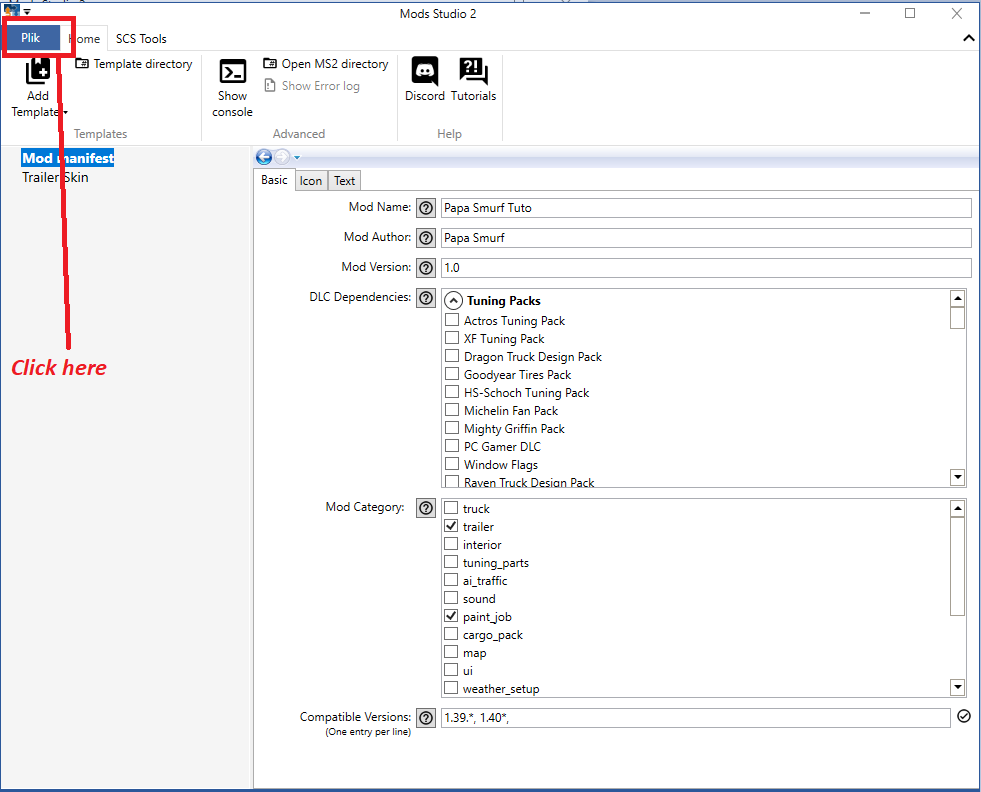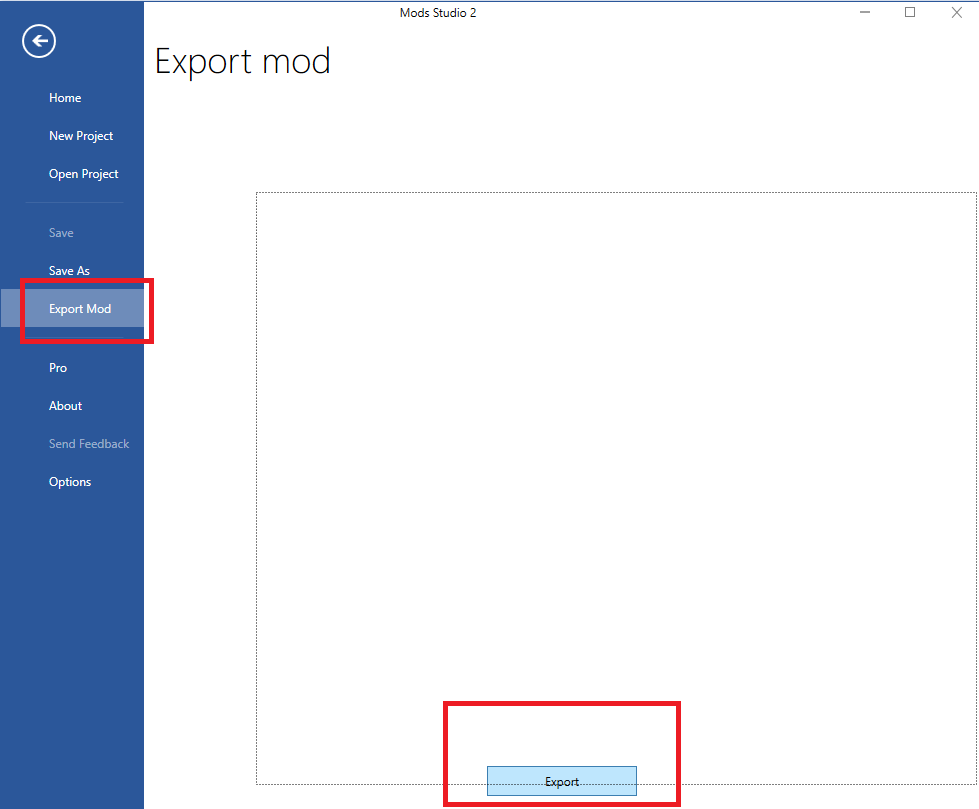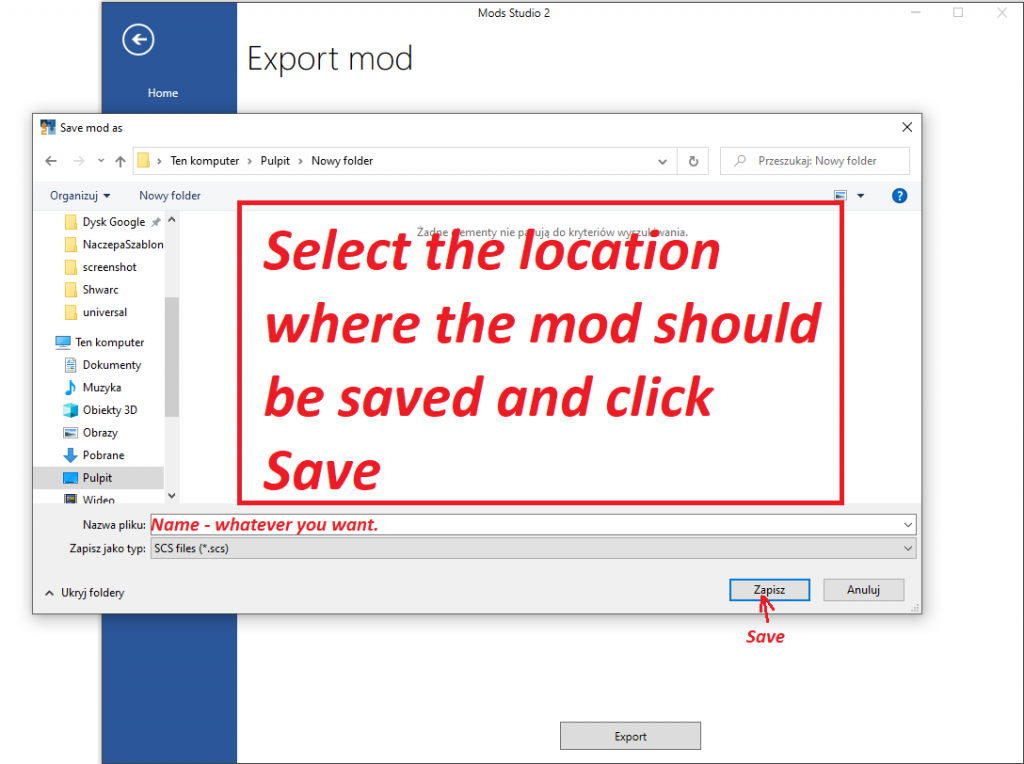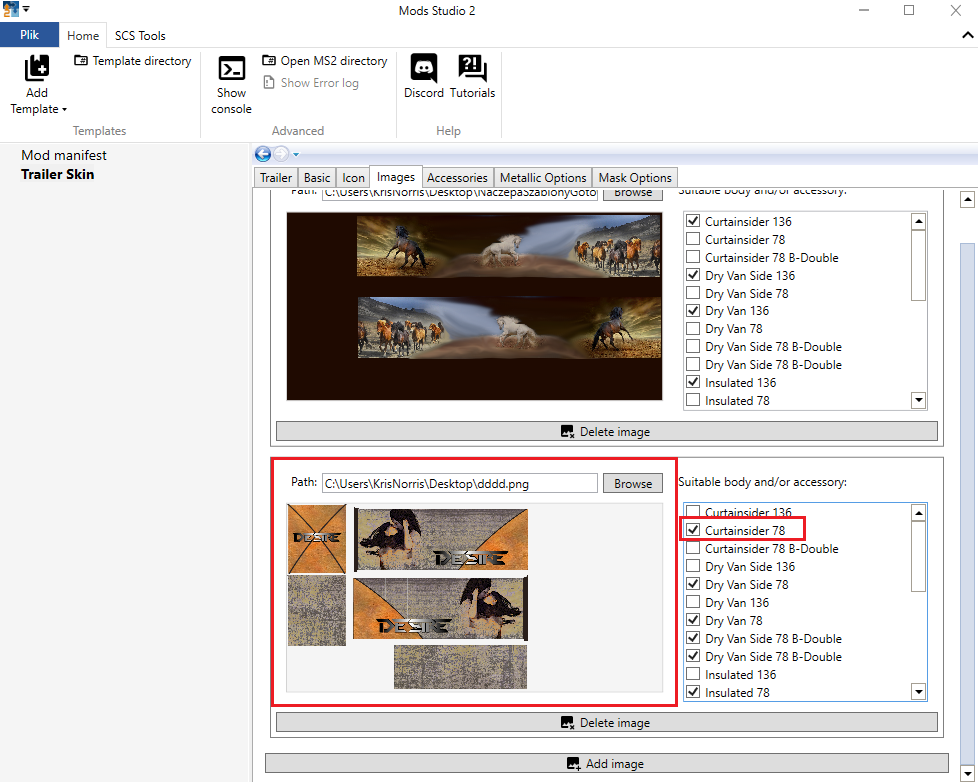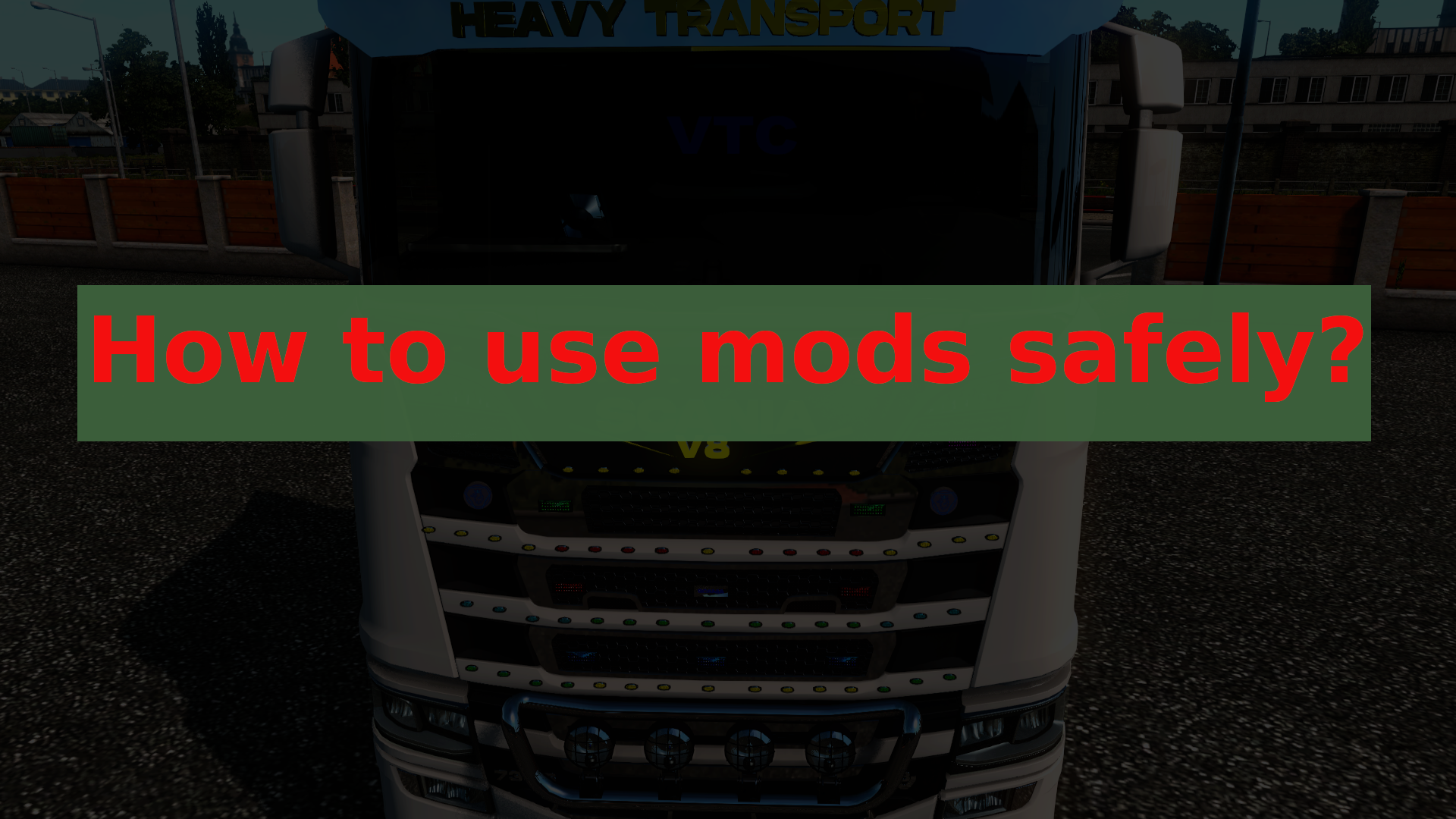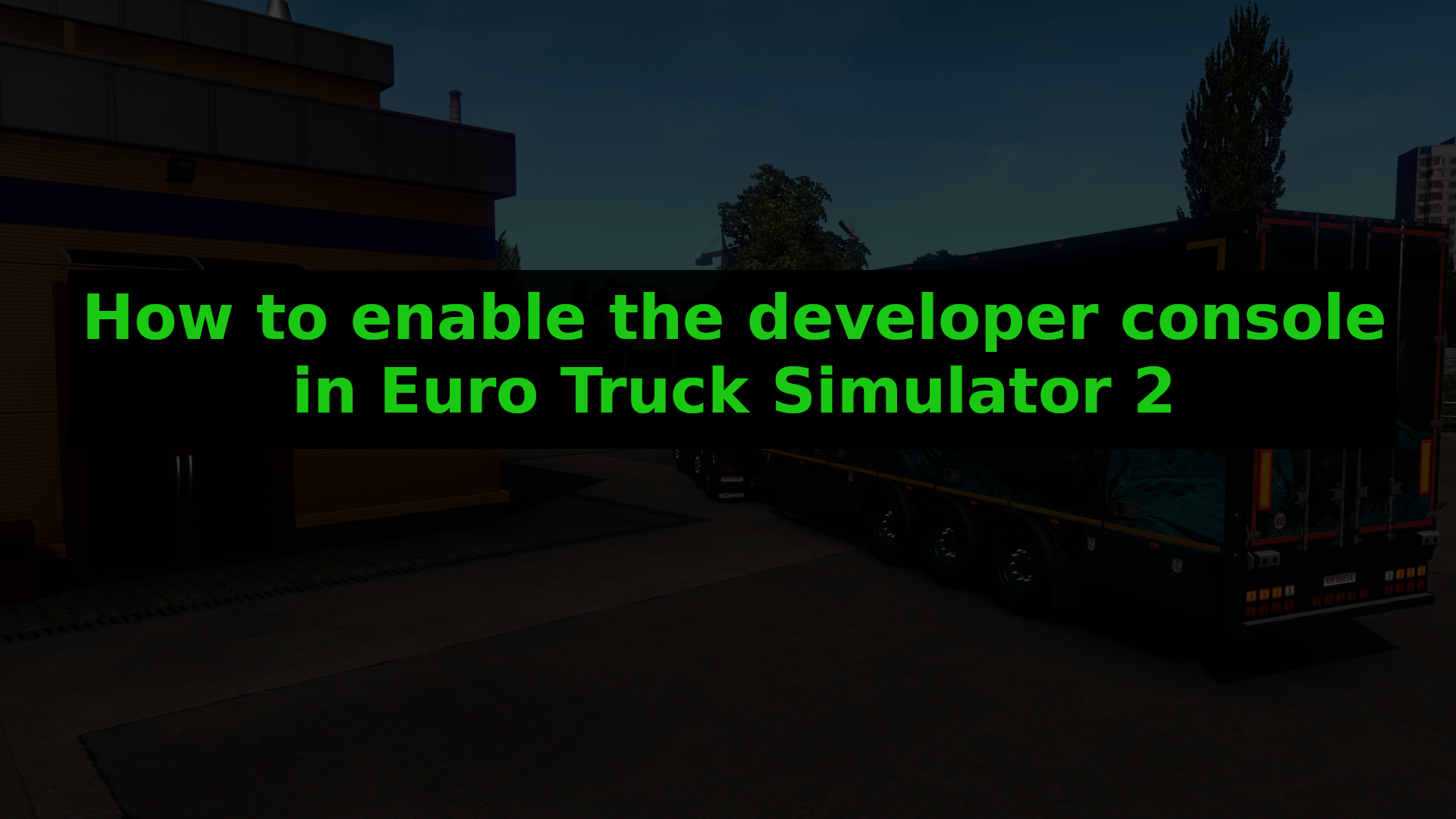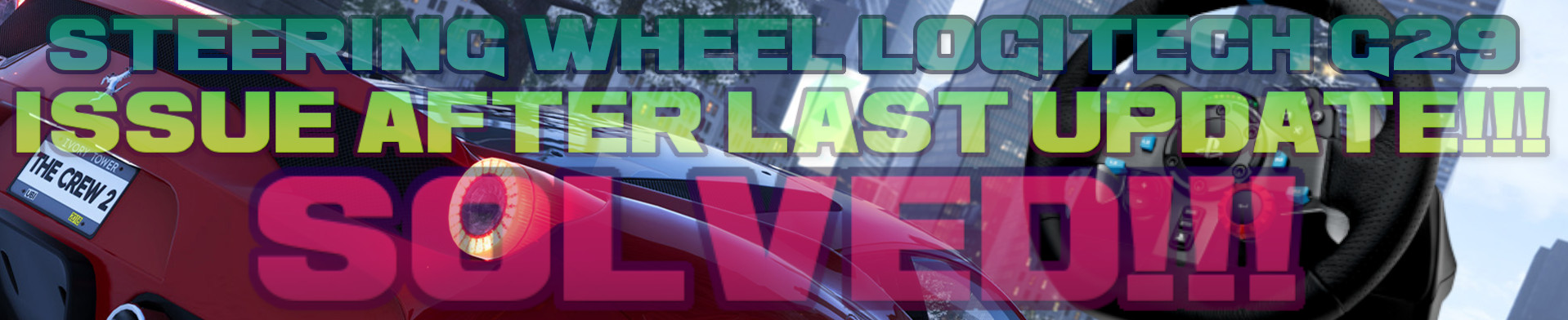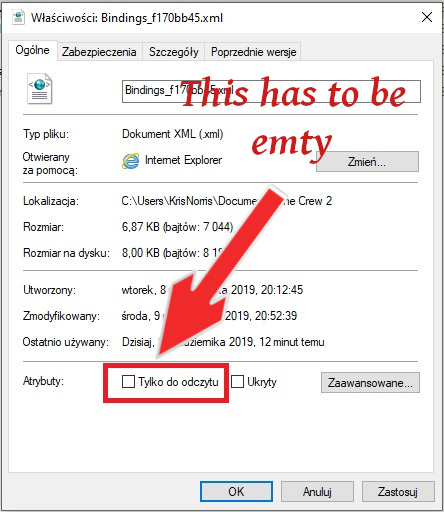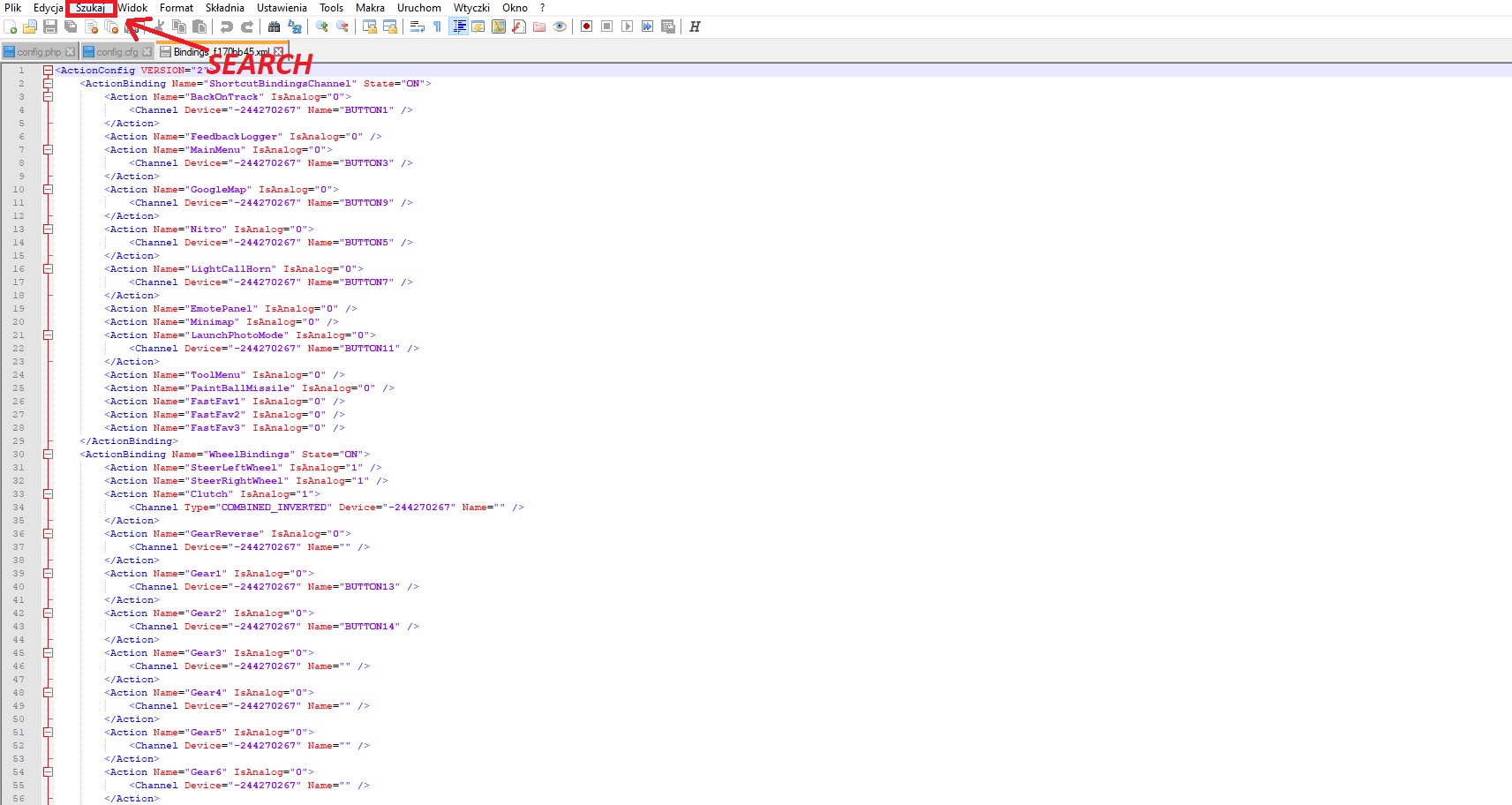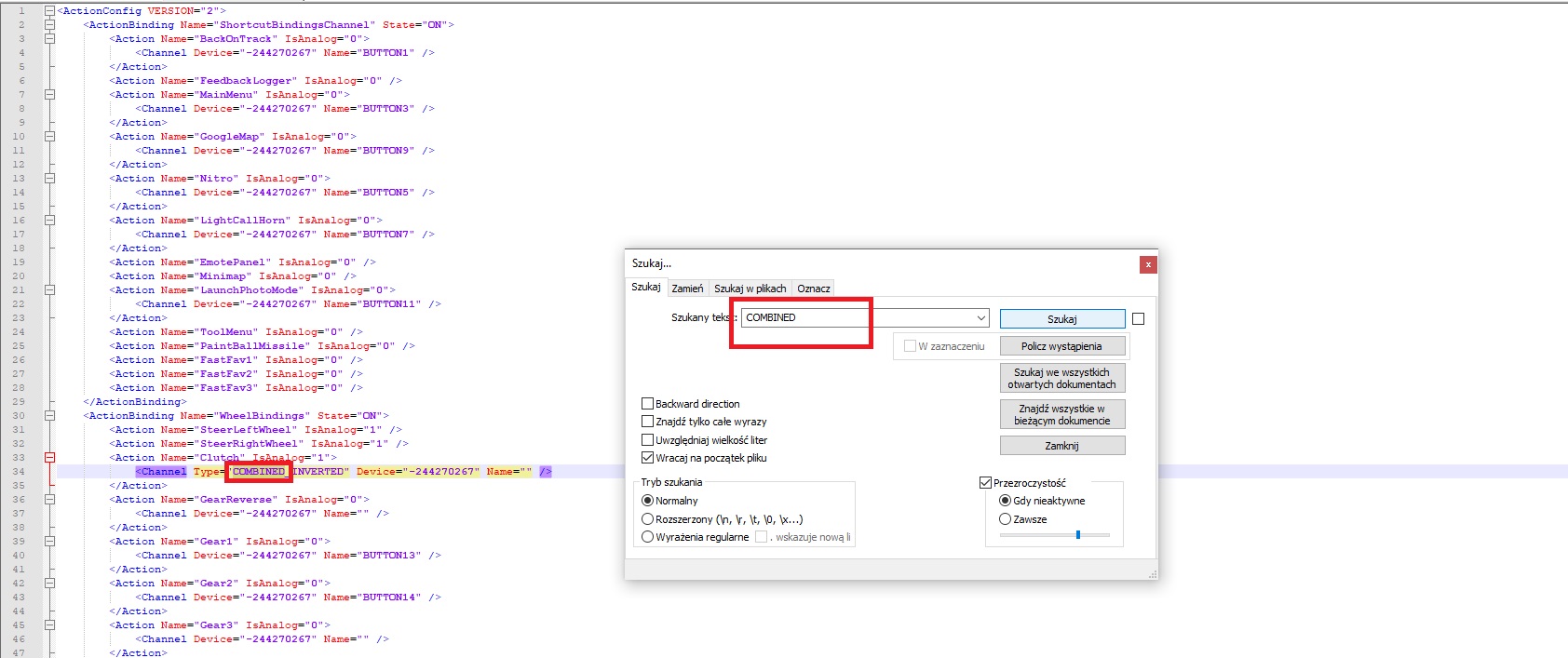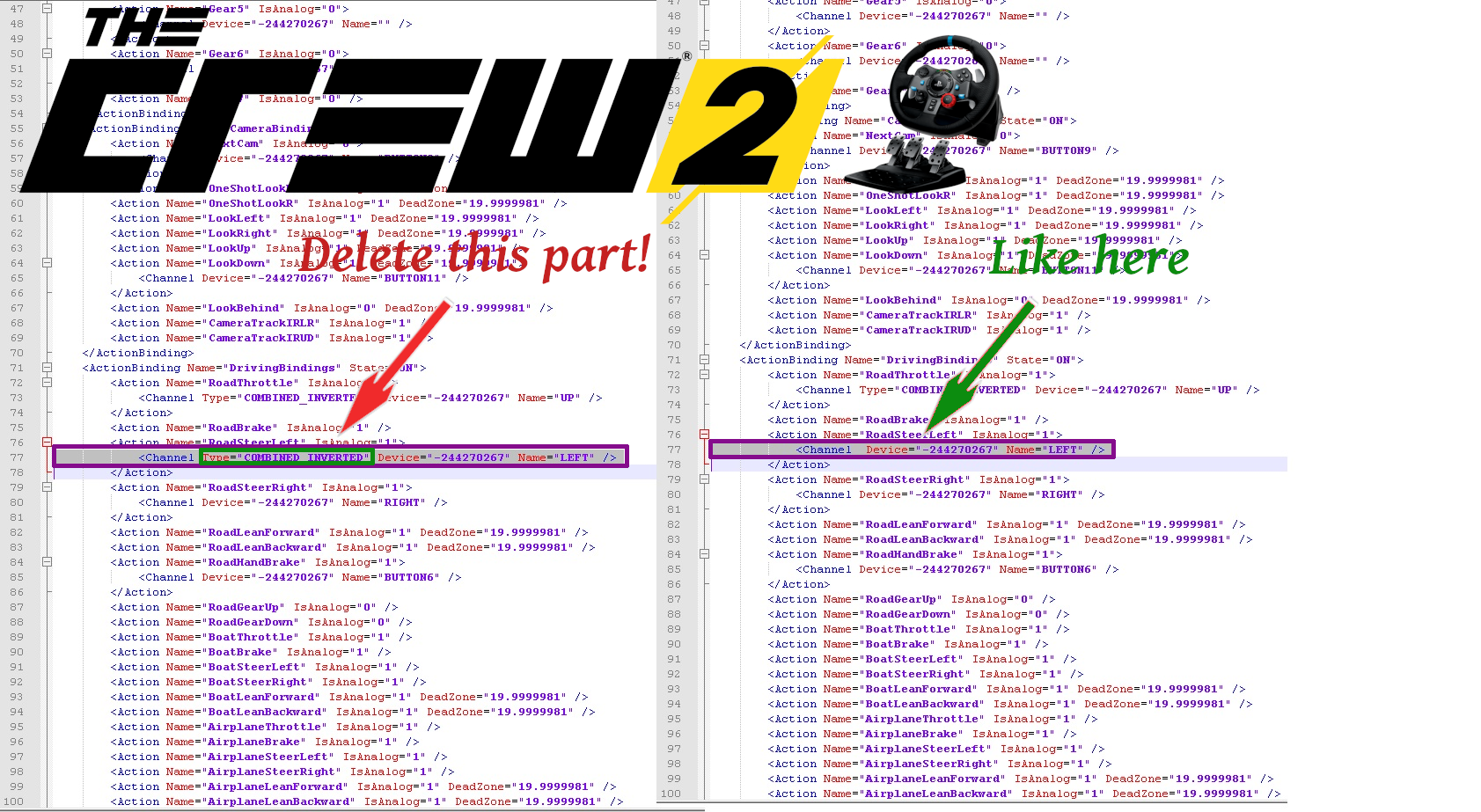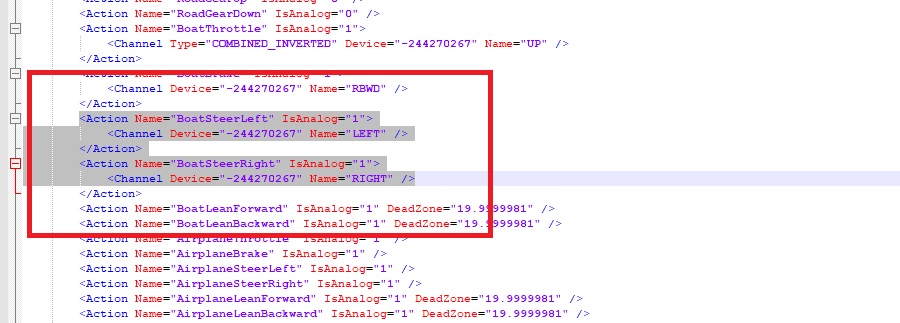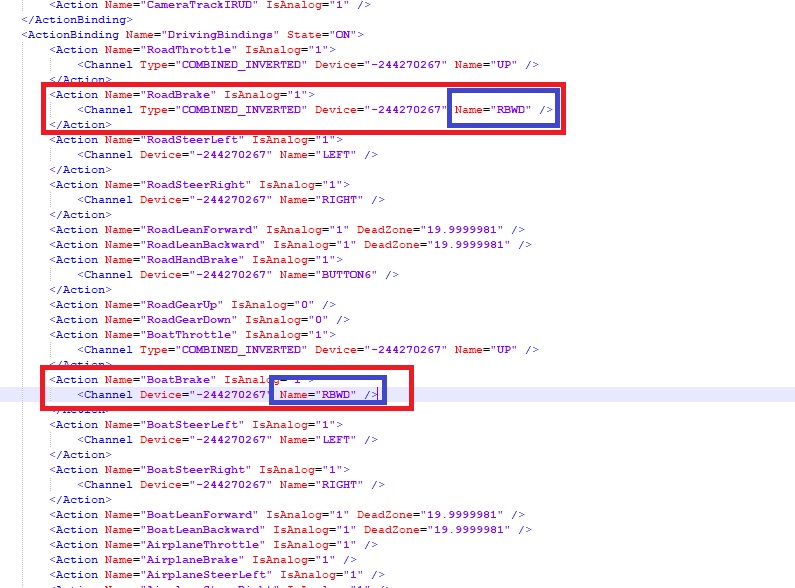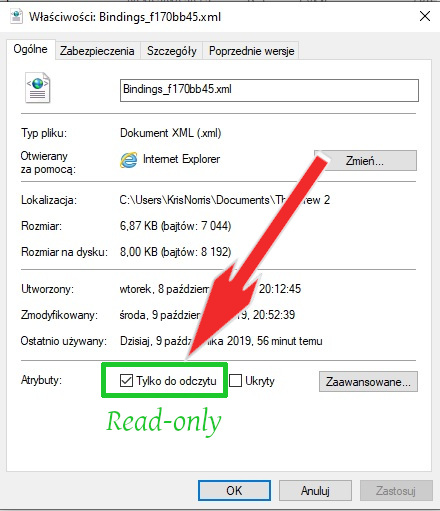How to make a skin for trailer with mods studio 2? Full step-by-step guide/tutorial. Part 1
Before you start, it is worth reading this. Save the link in the tab because you will probably need it more than once. Remember that Mods Studio 2 is a free program. The creator did a great job completely for free and the program is in beta version. The creator of the program has to face many problems in order to maintain the project. Probably many people report problems and I am convinced that the creator is doing his best. Without this program, many people would not be able to make a skin. So let’s show our gratitude. If you have any problem with the program, you can go to the creator’s website and report the issue. But before this, please review the dealing with issue section here. If you are not convinced by what I wrote, make your own program. We’ll see how long it takes you. I think you shit sooner;-), but if I’m wrong then take the challenge and make a better program. For free of course.
Unfortunately you have to learn to use some graphics program. For example, GIMP, Photoshop etc. There are many tutorials on YT. I am not able to teach you that because it take time. Knowing the basics of using e.g. gimp, is good enough to do a skin without any problems.
Let’s start!
You need to download templates. There are plenty of them on the internet. Enter something like: Templates for ETS2 etc. Download and put them in a place where you can easily find it. Once that’s done, find the template for your standard scs box trailer. This template should look like this:
Both templates are from Dry freighter and I use them because the paintjobs/skins will suit all trailers best. (At least that’s my experience). Both templates should have at least the following dimensions: 1024px width / 512px height. Each subsequent size will make the skin of higher quality. 2048px / 1024px or 4096px / 2048px. Personally, I only use 4096px / 2048px because it gives the most beautiful effect and does not crash the game. Size 8196px/4096px will work too, but it happened to me that it crash the game when I put the skin on because it is an extremely large texture and can be up to 400mb. So I recommend the size 4096px / 2048px.
Once you’ve downloaded and opened the templates in your graphics program, make some beautiful painting and export them to a png file to a place that you can easily find later. Do not rush. Focus on the long trailer template for now. When you’re finished, it should look something like this:
When you have this done, go to Part Two
Write a comment if you have a question. English please.